The Estimating Items
The "Estimating Items" tab allows the user to manage in a database all the required estimating items needed to generate quote and estimating reports. THese items are sorted in four (4) types : Material, Labor, Equipment and Subcontract.
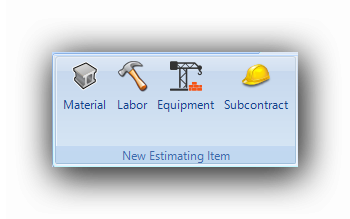
Each item contains the following information:
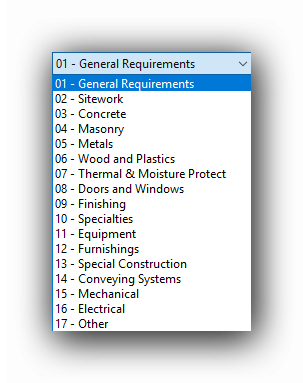

ProductName is delivered with pre-loaded estimating items which are linked with the extension results. Each user can also create, modify, duplicate and delete its own estimating items in the database.

Creating an Estimating Item
To create an Estimating Item, the user must select the type of item first and click on the appropriate button in the ribbon:
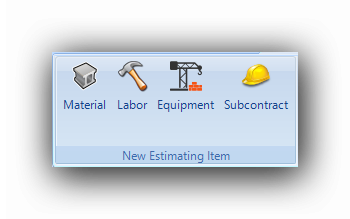
A "New item" creation window will open according to the selected type:

Creating an Estimating Item requires 6 easy steps (7 steps in the case of Items having a "Coverage rate")

|
The Section in which the Estimating Item will be listed in the inventory. The selection is made in a dropdown list. |
|
The Sub section in which the Estimating Item will be listed in the inventory. The selection is made in a dropdown list. |
|
The Item Name, defined by the user. |
|
The Item Cost, defined by the user. |
|
The Purchase unit of the Item, according to its type (Square foot, each, hour etc...) |
|
The Bid Code (optional), defined by the user. |
Result of the created Estimating Item above in the inventory grid:

The "Coverage rate"
Some Estimating Items need an extra piece of information in order to generate exact results. The Coverage rate is therefore available to for items with a Purchase unit which differs form a simple unit. This is the case for items sold in boxes, rolls, packs, sheets, bags, kits, etc..
For example, an Item sold in rolls of 3 ft. x 100 ft. will have a Coverage rate of 300 sq.ft.:

After clicking the "OK" button, the new Item will be inserted in the grid, according to its Section and Sub section:

Modifying an Extimating Item
To modify an existing Estimating Item in the grid, the user can double-click it or highlight it then click on the "Modify" button.
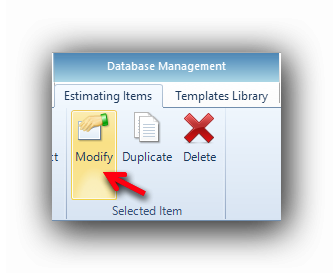
The "Modify Estimating Item" window will open, allowing the edition of the Section, Sub section, Item name, the Cost, the Purchase unit, the Coverage rate and the Bid code.

Clicking on the "OK" button will validate the modification of the Estimating Item.
Some of the Estimating Items delivered with the software do not have any Coverage rate, giving the user the capability to configure them with their local offer (Metric or Imperial). For an optimal performance, configure the Estimating Items with an appropriate Coverage rate.
Duplicating an Estimating Item
The "Duplicate" button allows for quickly creating similar items in the database.
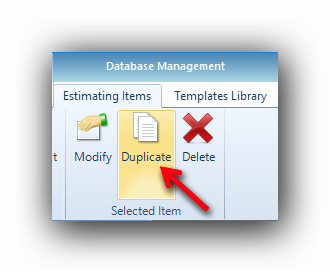
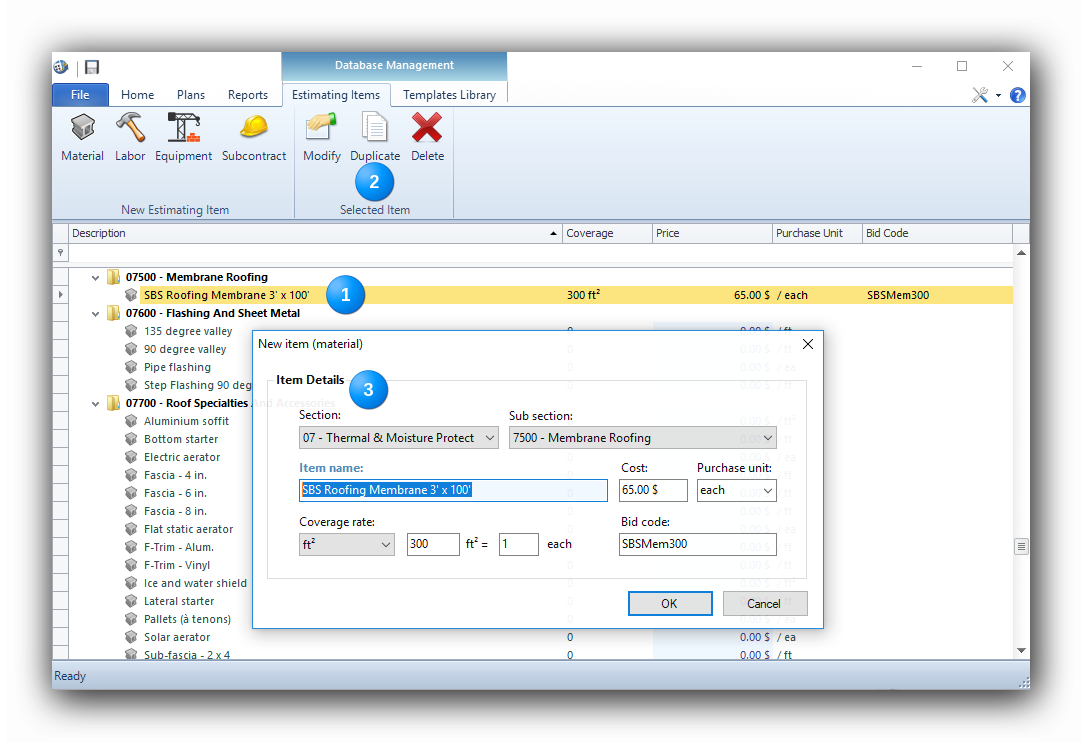
To duplicate an existing Estimating Item in the grid:
|
Select the Item to be duplicated in the grid. |
|
Click the "Duplicate" button. This will open the "New item" window. |
|
In the "New item" window, the original item's parameters will be displayed. The user can edit the Section, Sub section, Item name, the Cost, the Purchase unit, the Coverage rate and the Bid code. Clicking in the "OK" button will validate the creation of the new duplicated Item. |
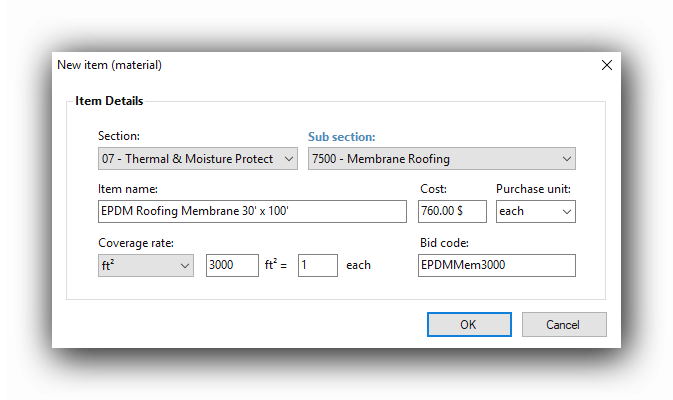
Clicking the "OK" button will create the duplicate Item and put it in the grid, making it available for further modification, duplication or deleting:

Deleting an Estimating Item
The "Delete" button allows for removing Estimating Items from the grid.
Note : The System Estimating Items (delivered with the software) cannot be deleted as the can be generated by the extensions. However, they can be modified. If some projects have been produced with Estimating Items that have been subsequently deleted, the deleted Items will only be available in the previously saved projects. They will not be available for future projects unless re-created.

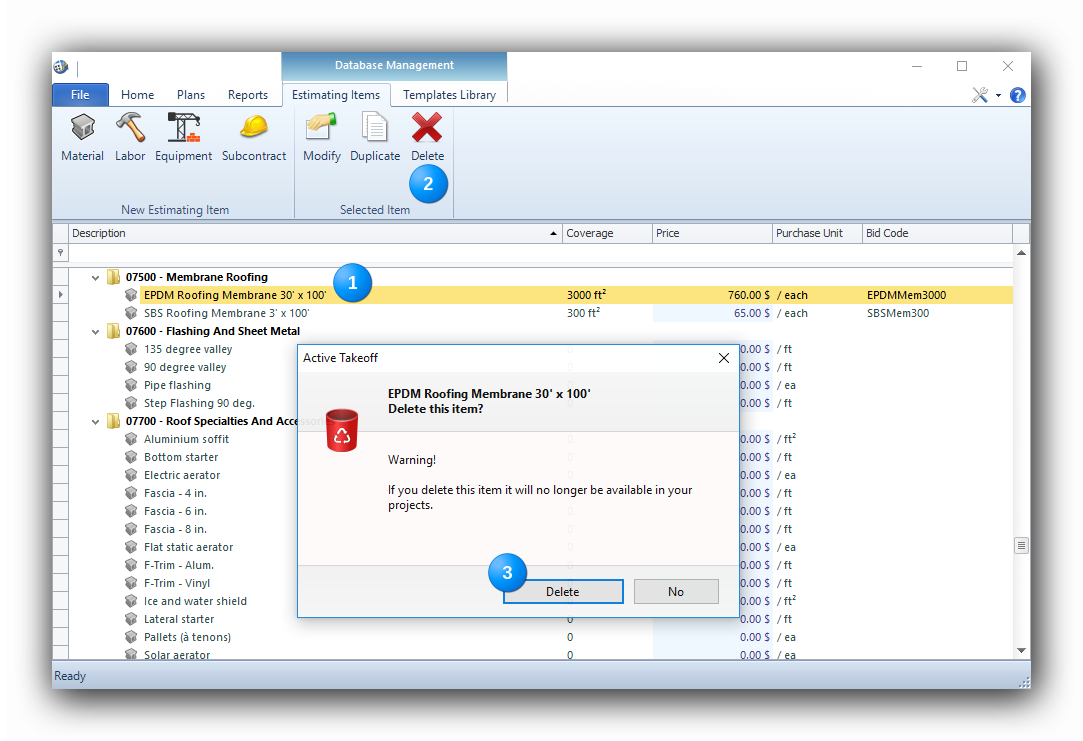
|
Highlight the Estimating Item to be deleted in the grid with the mouse. |
|
Click the "Delete" button in the ribbon. This will open the "Delete this item?" warning window. |
|
Validate the removal of the Estimating Item from the inventory by clicking the "Delete" button in the warning popup window. The Estimating Item will then be removed from the grid. |
See also :
The Estimating Items and the formulas