Adjustments to Plan Image
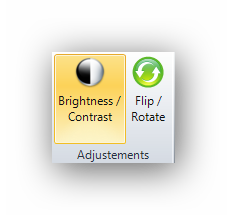
The Adjustments panel in the Ribbon contains two (2) buttons to :
The image brightness and contrast é
Clicking on the "Brightness / Contrast" button will open this toolbar :
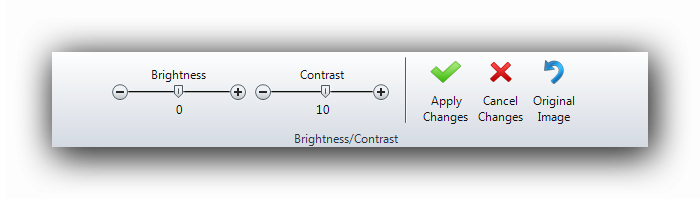
The "Brightness" and "Contrast" sliders modify the image to the desired result.
One click on the "Apply Changes" button will process the images and display it in the canvas with the required modifications.
One click on the "Cancel Changes" button will return to the canvas with a non-modified image.
One click on the "Original Image" button will return the image in the canvas as it was first imported in the Plans tab.
Frequently, the plans received must be rotated before being measured. Clicking on the "Flip / Rotate" button in the ribbon will open this toolbar :
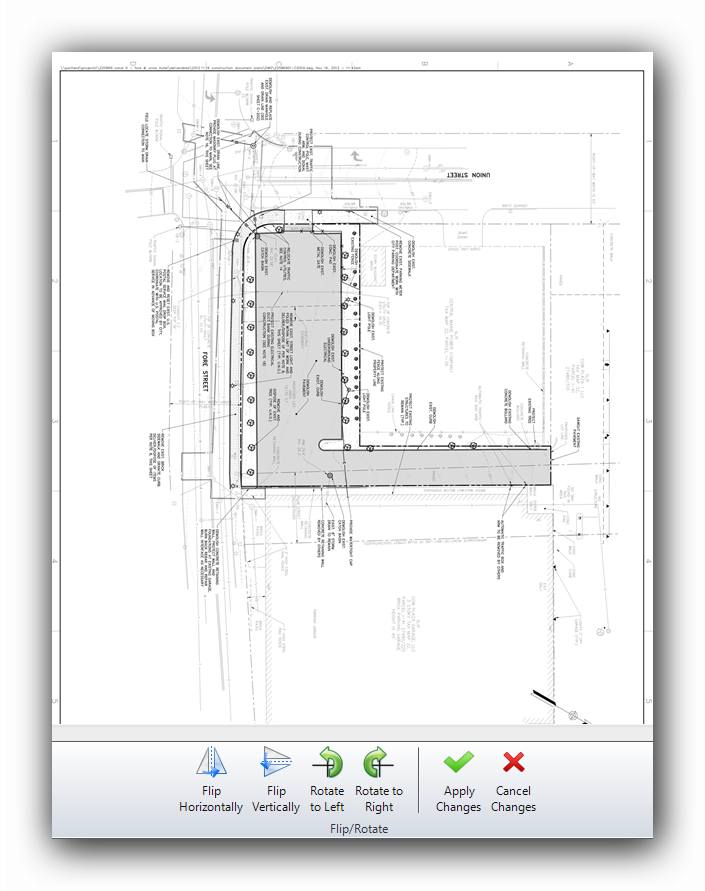
The "Rotate to Left" and "Rotate to Right" will rotate the image for better reading ease.
One click on the "Flip Horizontally" button creates a horizontal mirror image.
One click on the "Flip Vertically" button creates a vertical mirror image.
One click on the "Rotate to Left" button rotates the image by 90 degrees counter-clockwise.
One click on the "Rotate to Right" button rotates the image by 90 degrees clockwise.
One click on the "Apply Changes" button process the previous changes and displays the modified image in the canvas.
One click on the "Cancel Changes" button returns the image to the canvas without any change.
See also :