Herramienta de perímetro
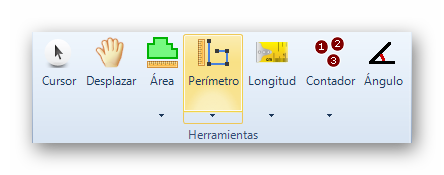
La herramienta de perímetro mide una dimensión continua linear en el lienzo. Mida con el mouse haciendo clic con el botón izquierdo en todos los puntos (por lo general, las esquinas) en el perímetro que desea medir. Para soltar la entrada de puntos y finalizar la medición, haga clic con el botón derecho del mouse. La herramienta de Perímetro genera resultados en unidades lineares (pies lineares, milímetros, metros, etc.)
Crear un nuevo perímetro
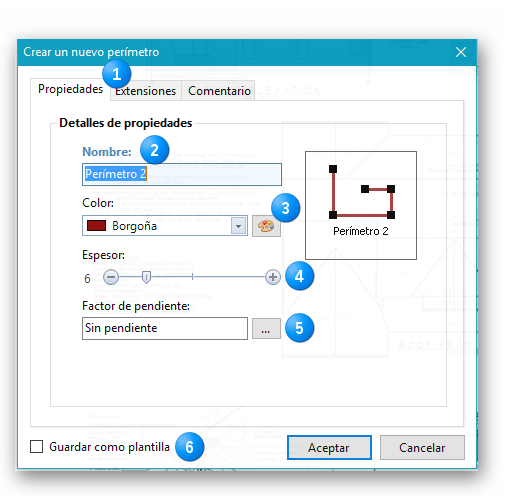
Cuando se selecciona la herramienta Perímetro, aparece una venta “Crear un nuevo perímetro” para permitir que el usuario configure los ajustes del objeto o grupo de objetos. En esta ventana, se puede configurar el nombre, el color, el espesor de la línea y el factor de pendiente para este objeto. Se puede marcar una casilla de verificación “Guardar como plantilla” para guardar la configuración del perímetro para uso futuro en otra página del plano o en nuevos proyectos. Haga clic en el botón “Aceptar” para confirmar la configuración y comenzar a medir en el lienzo.
|
Las pestañas Cuando se crea un nuevo perímetro, la ventana se abrirá en la pestaña “Propiedades”. Una pestaña con la función “Extensiones” muestra las extensiones disponibles que agregarán más resultados para la medición en bruto tomada. Una pestaña con la función “Comentario” agrega comentarios al objeto o grupo de objetos. Estos comentarios se pueden visualizar en el informe. Las extensiones y los comentarios se pueden agregar más tarde si no se configuran aquí. |
|
El nombre del objeto del perímetro se puede modificar de acuerdo a las especificaciones del usuario. |
|
El color del objeto Seleccione el color del objeto con el menú desplegable haciendo clic en el botón “Paleta”. |
|
El segmento Espesor El espesor de la línea dibujada se puede modificar con este control desplazable desde la creación del grupo de objetos. Luego se puede modificar en la cuadrícula Propiedades.. |
|
El factor de pendiente Si es necesario, aplique un factor de pendiente. Para obtener más información sobre los factores de pendiente con la herramienta de perímetro, haga clic aquí. |
|
Guardar como plantilla Guarda un objeto como una plantilla para su uso futuro en otra página del plano o en nuevos proyectos. Para guardar una plantilla, marque la casilla de verificación antes de hacer clic en el botón “Aceptar”. |
Cómo medir con la herramienta de perímetro
El puntero de la herramienta de perímetro es como se muestra a continuación : 
En las imágenes de ejemplo, ubique los clics izquierdos : y los clics derechos :
y los clics derechos :
Método N.° 1: Hacer clic en los puntos perimetrales
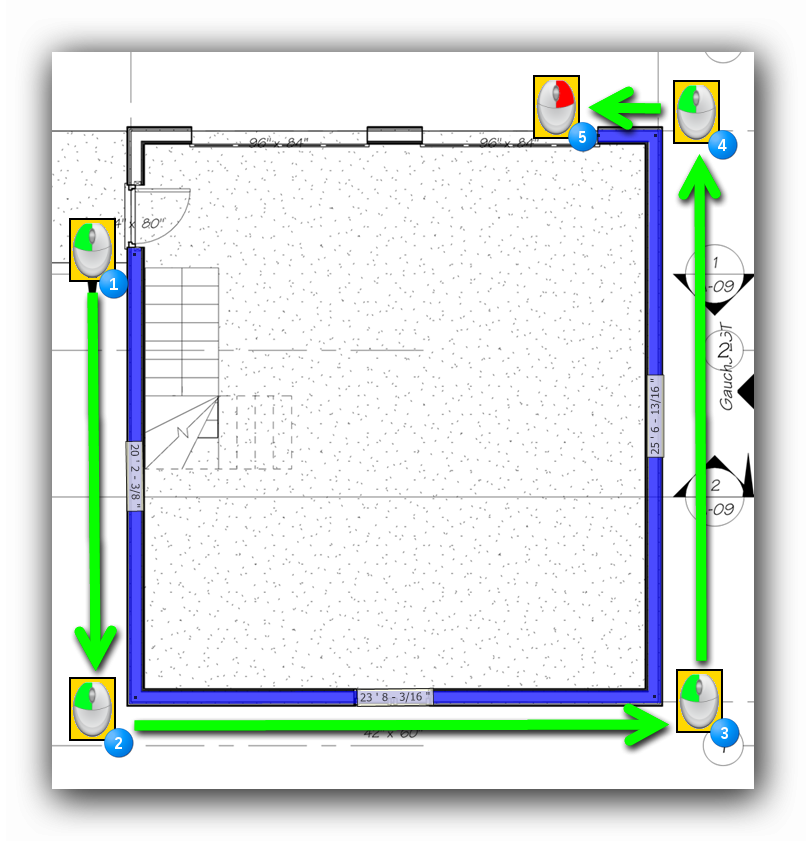
Para medir un perímetro, siga el artículo que se mide en el lienzo. Haga clic con el botón izquierdo del mouse sobre un punto (por lo general, una esquina) en el perímetro. Haga clic en el siguiente punto moviéndose en el sentido de las agujas del reloj o en el sentido contrario mientras presiona el botón izquierdo del mouse y continúe de esta manera hasta que la herramienta cubra y pinte todo el perímetro. Para soltar la herramienta y dejar de producir puntos, haga clic en el botón derecho del mouse. Cada esquina del perímetro estará representada por un cuadrado negro (punto de anclaje). Los puntos de anclaje se pueden mover para ajustar el perímetro al artículo exacto que se desea medir en el lienzo. Los segmentos que se encuentran entre los puntos de anclaje también pueden ser manipulados. Una vez que se completa el perímetro, la herramienta se mantendrá activa para dibujar otro perímetro.
Sugerencia 1:
Utilice (Ctrl + clic derecho) en el último punto de un perímetro para cerrar la forma hasta el punto del perímetro original.
Sugerencia 2 :
Utilice (Ctrl + Shift + clic derecho) en el último punto de un perímetro para cerrar la forma hasta el punto del perímetro original y realizar un ajuste automático de la forma.
Método n.° 2: Estire un perímetro rectangular desde una esquina a la esquina opuesta
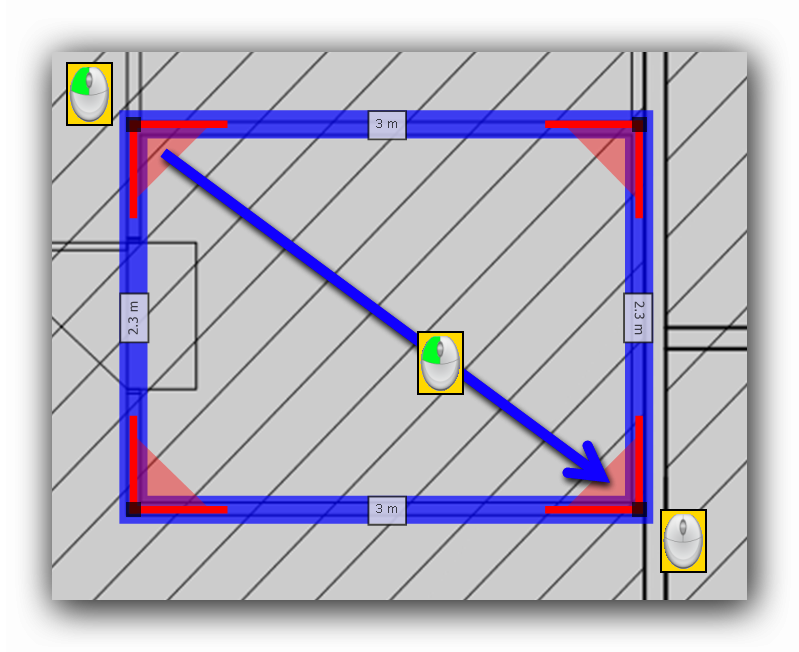
Este método es preferible si el perímetro que se medirá es cuadrado o rectangular. Para medir un perímetro cuadrado o rectangular, haga clic con el botón izquierdo del mouse y manténgalo presionado estirando la forma hasta la esquina opuesta del perímetro. Una vez que el cursor se encuentra en la esquina opuesta, suelte el botón izquierdo del mouse para completar la forma.
El menú contextual de la herramienta de perímetro
Para acceder al menú contextual de la herramienta de perímetro, haga clic en un anclaje del mango o un segmento del perímetro con el botón derecho del mouse. El menú aparecerá y se mostrarán las distintas opciones.
El menú contextual será diferente si el usuario hace clic en el perímetro o en un punto de anclaje.
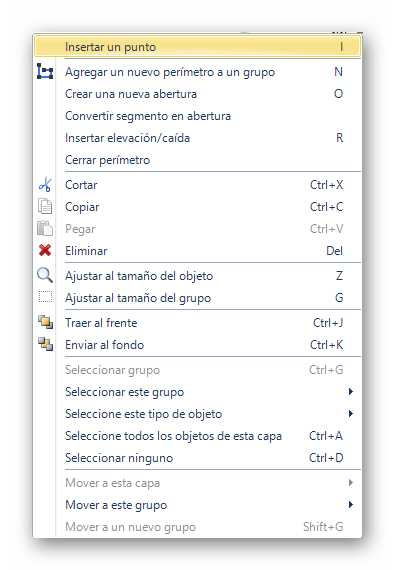
Insertar un punto
Esta función inserta un punto adicional en el perímetro. Este nuevo punto se puede mover para modificar la forma del perímetro.
Estas son las dos (2) maneras de aplicar la función Insertar un punto cuando el enfoque se establece en un perímetro :
Eliminar este punto
Esta función elimina un punto (mango de anclaje) en el perímetro. El perímetro se modificará a sí mismo de acuerdo a los dos (2) puntos adyacentes a cada lado del punto eliminado.
Estas son las dos (2) maneras de aplicar la función Eliminar este punto cuando el enfoque se establece en un perímetro :
Ajuste automático
Los efectos del ajuste operarán en los segmentos que se encuentran cerca de la vertical o la horizontal detectando estas líneas en el lienzo y haciendo coincidir las líneas de área con estas líneas del plano.
Estas son las tres (3) maneras de aplicar la función Ajuste automático cuando el enfoque se establece en un perímetro :
Agregar un nuevo perímetro a un grupo
Agrega un nuevo objeto de perímetro al mismo grupo del perímetrooriginal.
Estas son las dos (2) maneras de aplicar la función Agregar un nuevo perímetro al grupo cuando el enfoque se establece en un perímetro :
Crear una nueva abertura
En un perímetro, las aberturas se pueden eliminar en porciones de segmentos. Por ejemplo , una longitud de pared sin las puertas. Las aberturas se realizan en un segmento de perímetro existente.
Estas son las dos (2) maneras de aplicar la función Crear una nueva abertura cuando el enfoque se establece en un perímetro :
Para crear una nueva abertura en un segmento del perímetro, coloque el cursor en el primer punto de la abertura para crearla en el segmento apropiado.
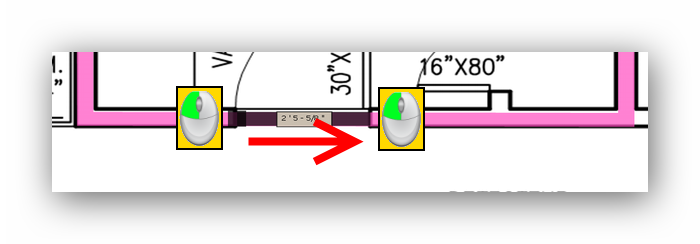
A continuación, haga clic en el punto final de la abertura para soltar la herramienta. Esto agregará dos (2) puntos de anclaje a cada lado de la abertura. La apertura se mostrará en un patrón de línea de puntos. En el mismo perímetro se pueden agregar muchas aberturas.
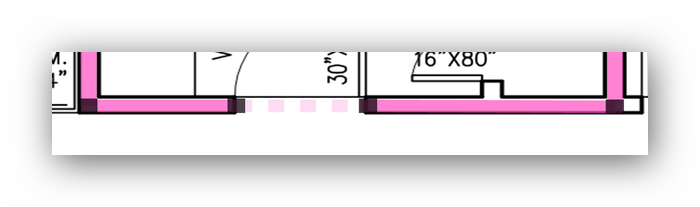
La cuadrícula Propiedades mostrará el resultado de la longitud global del perímetro original, la longitud de la/s abertura/s, la longitud menos las aberturas y la cantidad de aberturas.
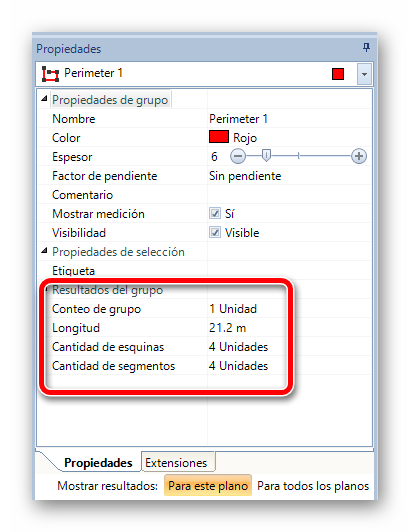
Aplicar una altura a una abertura en un perímetro
Cuando la herramienta de perímetro se utiliza junto con una extensión para poder obtener el resultado de un área o volumen, las aberturas que se sustrajeron de un perímetro se pueden configurar con una altura.
Una vez que se dibuja la abertura, el usuario puede acceder al menú contextual colocando el cursor del mouse sobre la abertura y haciendo clic con el botón derecho del mouse.
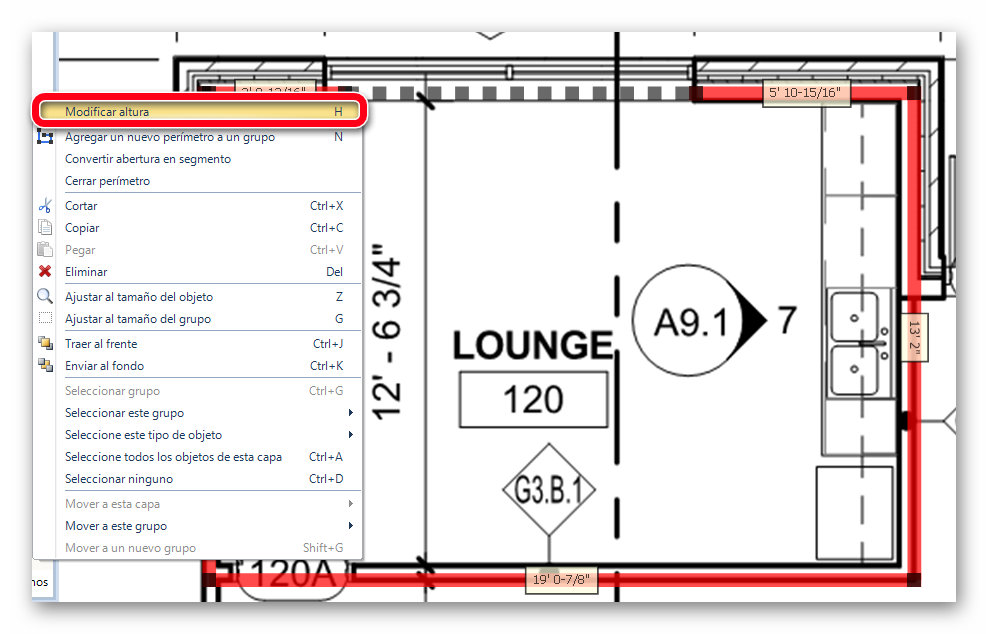
El artículo “Altura de la abertura” aparece en el menú contextual. El mismo efecto se puede obtener utilizando la tecla (H) en el teclado, sin acceder al menú contextual. Cada abertura individual se puede configurar con su propia altura. Al hacer clic en “Altura de abertura” o en la tecla correspondiente (H), se abre una ventana emergente que permite al usuario introducir la altura de la abertura.
Consejo:
Cuando se dibuje una abertura en un perímetro, mantenga presionada la tecla Ctrl mientras hace clic en el segundo punto para abrir automáticamente la ventana emergente de altura, como se muestra a continuación.
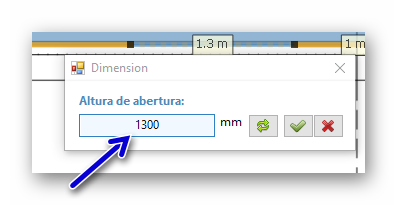
Una vez que la altura se introdujo en los campos apropiados, haga clic en el botón de verificación verde para validar la altura. El botón “Conversión”  cambia el sistema de medición a métrico y nuevamente a imperial.
cambia el sistema de medición a métrico y nuevamente a imperial.
Cuando la altura se introduce y se valida, Active Takeoff la muestra en la abertura dibujada en el lienzo.
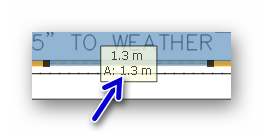
Cuando se utilizan extensiones junto con el perímetro, el valor de la altura se representará en los cálculos de área y volumen, de acuerdo a la naturaleza de la extensión elegida por el usuario.
Cómo duplicar una abertura en un perímetro (con o sin altura)
Una vez que una abertura se define en un perímetro, es posible duplicarla muchas veces en el mismo grupo de objetos con la tecla (D) en el teclado. La abertura duplicada heredará los valores de la última abertura definida por el usuario. Para duplicar una abertura, coloque el cursor en el perímetro mismo y utilice la tecla (D). En los segmentos horizontales o casi horizontales de un perímetro, la abertura duplicada se generará a la derecha del punto de duplicación. En los segmentos verticales o casi verticales de un perímetro, la apertura duplicada se generará debajo del punto de duplicación. Una vez que se crean las aberturas, es posible ajustar su posición moviendo los puntos de anclaje (en cada lado de la abertura) en el segmento del perímetro.
Convertir un segmento en una abertura y Convertir una abertura en un segmento
Las funciones Convertir un segmento en una abertura y Convertir una abertura en un segmento convierte la naturaleza de un segmento sólido completo de un perímetro en una abertura o vice versa. Coloque el cursor en el segmento que desea modificar. Si el segmento se convierte en una abertura, mostrará un patrón de línea de puntos. Si el segmento de la abertura se convierte en un segmento, volverá a ser un patrón sólido.
Insertar una elevación o una caída
La función para insertar una elevación o una caída es exclusiva para la herramienta de perímetro. Permite al usuario agregar manualmente las dimensiones en el “eje Z” del plan (la profundidad no se muestra en el plano de dos dimensiones). Todas las medidas introducidas en las elevaciones o caídas se agregan a las dimensiones medidas con el mouse.
Para insertar una elevación o una caída, coloque el cursor del mouse sobre una línea perimetral (elija la posición de la elevación o caída), luego haga clic en la tecla “R” del teclado o haga clic con el botón derecho en la posición derecha y seleccione la opción “Insertar elevación/caída” en el menú contextual.
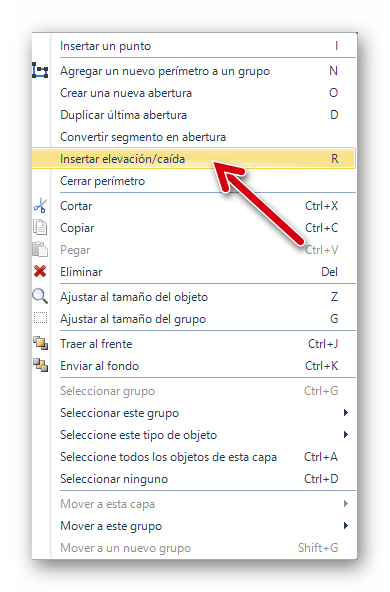
Aparece una ventana de dimensiones que permite que el usuario introduzca la longitud de la elevación o caída.
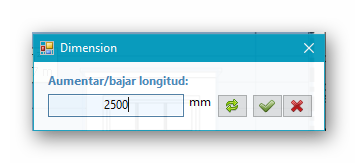
Se mostrará un símbolo de elevación o caída en la línea del perímetro. Se puede agregar una cantidad ilimitada de elevaciones o caídas a cualquier determinado perímetro.
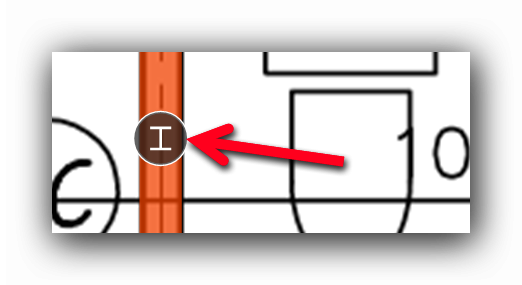
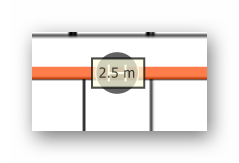
Las dimensiones de las elevaciones o caídas se mostrarán y agregarán a la dimensión total del perímetro en el panel de propiedades.
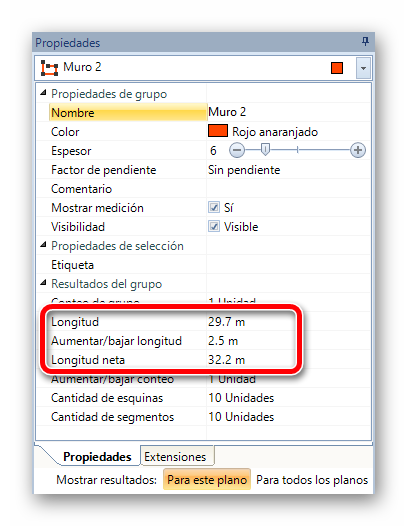
Una vez que las elevaciones o caídas se insertan, es posible modificar sus alturas o eliminarlas.
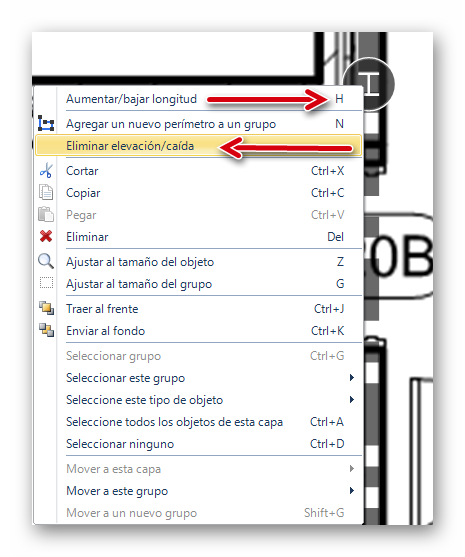
Abrir perímetro y Cerrar perímetro
Cuando un perímetro no se cerró, es decir, el último segmento no se unió al punto original, la función Cerrar perímetro completará el segmento que falta para cerrar el perímetro hasta el punto original.
Para abrir un perímetro cerrado, primero haga clic en el perímetro que desea eliminar y utilice la función Abrir perímetro.
Para otras funciones del menú contextual, haga clic en los siguientes temas:
Copiar, Pegar, Cortar, Eliminar, etc.
Acercamientos en menús contextuales
Traer al frente o Enviar al fondo
Seleccionar funciones en menús contextuales
Mover funciones en menús contextuales
Mover y posicionar con precisión
Para mover y posicionar con precisión un perímetro, utilice las flechas del teclado mientras mantiene presionado el botón Ctrl. Se pueden mover muchos perímetros al mismo tiempo.
Desplace el lienzo mientras mide.
El lienzo se puede desplazar mientras se mide con la herramienta de perímetro. Mantenga presionado el botón derecho del mouse y mueva el lienzo. Cuando se suelta el botón derecho del mouse, el lienzo cambia la posición y el proceso de medición continúa.
Consulte también lo siguiente:
Los factores de pendiente con la herramienta de perímetro
Derechos de autor © 2012-2017 Quoter Software Inc. Todos los derechos reservados