The Counter Tool
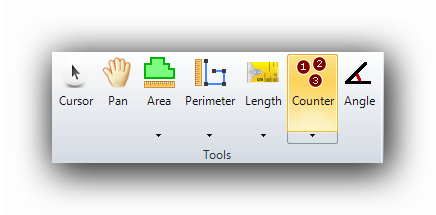
The Counter Tool counts individual items on the plan. Count by clicking on the items of the same nature with the left mouse button.
Create a New Counter
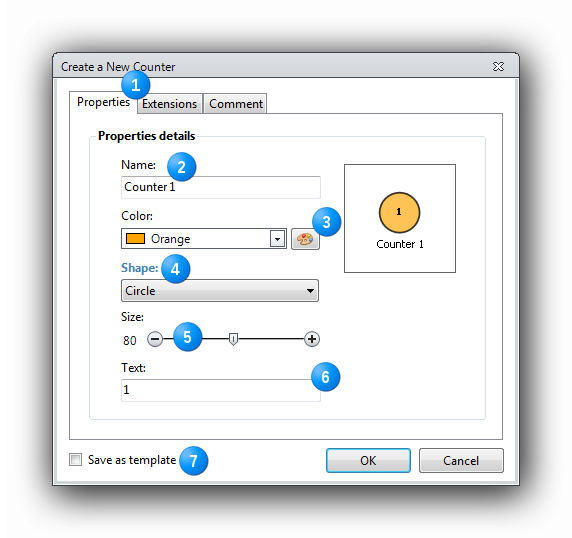
|
The Tabs. When creating a New Counter, the window opens on the Properties tab. An Extensions tab allows associating one or many extensions that will add extra data to the raw measurement. A Comment tab allows to add comments to the current measuring object. These comments can be displayed on the Report. The extensions and the comments can be added or modified later, after the New Counter has been created and used, if they were not configured in this initial window. |
|
The name of the Counter object. User defined. |
|
The object color Select the color of the object with the dropdown list or by clicking on the "Palette" button. |
|
The Counter Shape Choose from the available shapes such as these in the dropdown list :
|
|
The Counter Size The needle shows the size of the Counter on the canvas. The preview in the square at the right of the window guides the user while creating the object. The size of all counters of a group can be modified afterwards in the Properties panel. Individual Counters can be resized on the canvas when focused on. |
|
The text in the Counters. Five (5) characters of text are available to be displayed in the points on the canvas. |
|
Save as Template Saves the Counter as a Template for future use on other pages of the same plan or for future projects. To save a template, check the checkbox before clicking "OK". |
Counting with the Counter Tool
The pointer for the Counter Tool looks like this : 
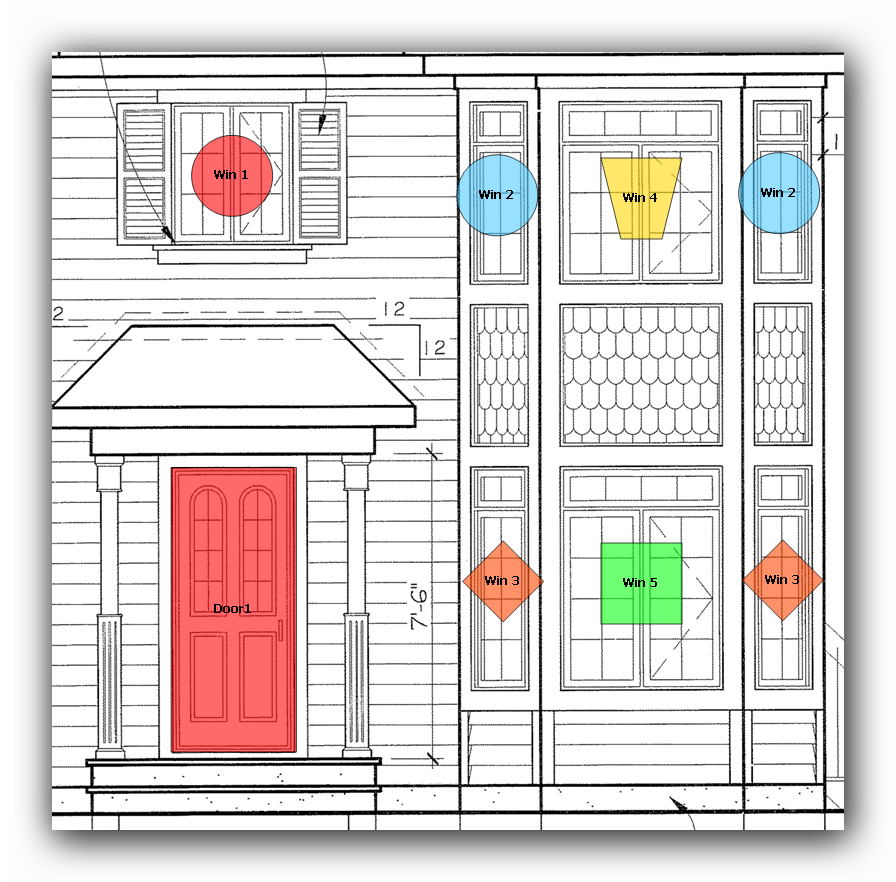
Here is the result of this Count operation in the Groups panel (6 groups) :

The Counter Tool contextual menu
To access the contextual menu of the Counter tool, click on one counter with the right button of the mouse. The menu will appear and display its many options.
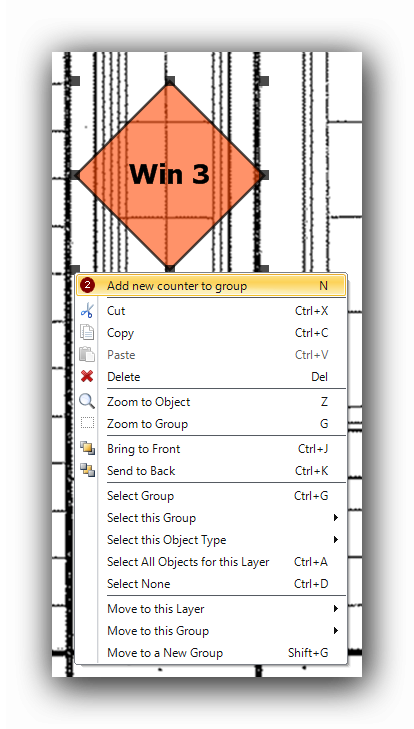
Add a new counter to group
Adds a new counter and continues adding to the original group where the function was initiated.
There are two (2) ways to apply Add a new counter to group when the focus is set on a Counter :
For other functions of the contextual menu, click on the following topics :
Select Functions in Contextual Menus
Move Functions in Contextual Menus
Accurate move and positioning
To accurately move and position a counter, use the arrows on the keyboard while holding the Ctrl button down. Many counters can be moved simultaneously.
Pan the canvas while measuring.
The canvas can be panned while measuring with the Counter tool. Hold the right mouse button down and move the canvas. When the right mouse button is released, the canvas is repositioned and the measuring process continues.