Herramienta de área
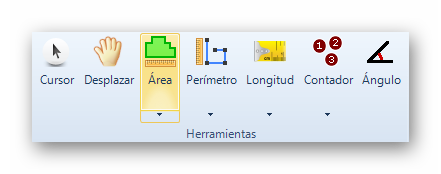
La herramienta de área mide el área de una forma poligonal en el lienzo. Mida con el mouse haciendo clic con el botón izquierdo en todos los puntos (por lo general, las esquinas) que forman el perímetro del área. Para soltar el ingreso de puntos y finalizar la medición, haga clic en el botón derecho (por lo general, en el último punto antes del punto de origen del área). La herramienta de área genera resultados en unidades cuadradas (pies cuadrados, metros cuadrados, etc.).
Crear una nueva área
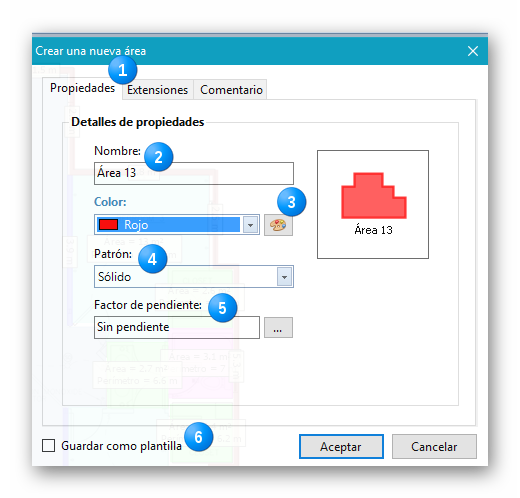
Cuando se selecciona la herramienta de área, aparece una ventana con la función “Crear una nueva área” para permitir que el usuario establezca la configuración del objeto o grupo de objetos. En esta ventana, se pueden configurar el nombre, el color, el patrón de relleno y el factor de pendiente para este objeto. Se puede marcar una casilla de verificación con la función “Guardar como plantilla” para guardar esta configuración del área para uso futuro en otra página del plano o en nuevos proyectos. Haga clic en el botón “Aceptar” para confirmar la configuración y comenzar a medir en el lienzo.
|
Las pestañas. Al crear una nueva área, la ventana se abrirá en la pestaña “Propiedades”. Una pestaña con la función “Extensiones” muestra las extensiones disponibles que agregarán más resultados para la medición en bruto tomada. Una pestaña con la función “Comentario” agrega comentarios al objeto o grupo de objetos. Estos comentarios se pueden visualizar en el informe. Las extensiones y los comentarios se pueden agregar más tarde si no se configuran aquí. |
|
El nombre del objeto del área puede modificarse de acuerdo a las especificaciones del usuario.. |
|
El color del objeto Seleccione el color del objeto con el menú desplegable haciendo clic en el botón “Paleta”. |
|
El patrón de relleno Elija entre más de 50 patrones de relleno para la herramienta de área. Al imprimir, un patrón suave ahorra una gran cantidad de tinta de impresora en comparación con un color sólido. |
|
El factor de pendiente Aplique un factor de pendiente según sea necesario. Para obtener más información sobre los factores de pendiente con la herramienta de área, haga clic aquí. |
|
Guardar como plantilla Guarda un objeto como una plantilla para su uso futuro en otra página del plano o en nuevos proyectos. Para guardar una plantilla, marque la casilla de verificación antes de hacer clic en el botón “Aceptar”. |
Medir con la herramienta de área
El puntero de la herramienta de área es como se muestra a continuación : ![]()
En las imágenes de ejemplo, ubique los clics izquierdos:  y los clics derechos:
y los clics derechos: 
Método N.° 1: Hacer clic en los puntos perimetrales
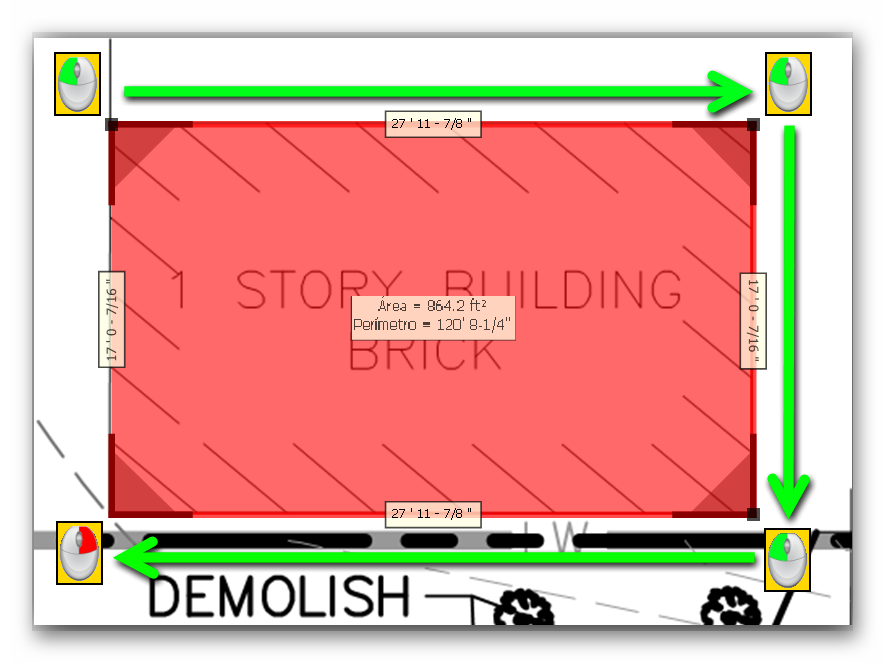
Para medir un área, localice el perímetro del área que se desea medir. Haga clic con el botón izquierdo del mouse sobre un punto (por lo general, una esquina) en el perímetro del área. Haga clic en el siguiente punto en el sentido de las agujas del reloj, o en el sentido contrario, con el botón izquierdo del mouse y continúe así hasta que la herramienta cubra y pinte todo el área. Para soltar la herramienta y dejar de producir puntos, haga clic en el botón derecho del mouse. Presione el botón derecho del mouse al llegar al último punto del área (justo antes del punto de origen). No tiene sentido volver al punto original, ya que la herramienta cerrará la forma con el primer punto. Cada esquina de la forma estará representada por un cuadrado negro (punto de anclaje). Los puntos de anclaje se pueden mover para ajustar la forma del área exacta que se desea medir en el lienzo. Los segmentos que se encuentran entre los puntos de anclaje también pueden ser manipulados. Una vez que el área se haya completado, la herramienta de área permanecerá activa para dibujar otra forma. Un área debe contener al menos tres (3) esquinas o puntos de anclaje. Mientras dibuja un área, el patrón de relleno no aparecerá hasta después del segundo clic de puntos. El segmento inicial aparecerá después del primer clic. Utilice el modo Ortho para dibujar líneas perfectamente verticales, horizontales o con incrementos de 45 grados.
Consejo:
Utilice (Ctrl + Shift + clic derecho) en el último punto de un perímetro para cerrar el área hasta el punto de perímetro original y realice un ajuste automático de la forma.
Método N.° 2 : Estirar un área rectangular desde una esquina hasta la esquina opuesta
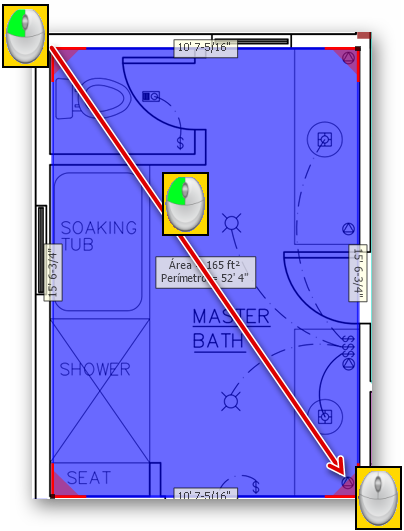
Este método se prefiere si el área que se desea medir es cuadrada o rectangular. Para medir un cuadrado o un área rectangular, haga clic y mantenga presionado el botón izquierdo del mouse y estire la forma hasta la esquina opuesta del perímetro. Una vez que el cursor se encuentra en la esquina opuesta, suelte el botón izquierdo del mouse para completar la forma.
El menú contextual de la herramienta de área
Para acceder al menú contextual de la herramienta de área, haga clic en un anclaje del mango, en el perímetro del área o en el área en sí con el botón derecho del mouse. El menú aparecerá y se mostrarán las distintas opciones.
El menú contextual será diferente de acuerdo a si el usuario hace clic en el área en sí, en el perímetro o en un punto de anclaje.
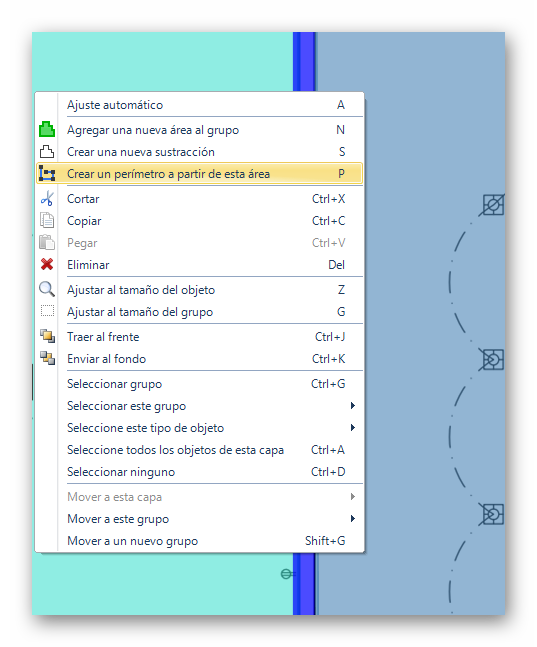
Insertar un punto
Esta función inserta un punto adicional en el perímetro del áreaactiva. Este nuevo punto puede entonces moverse para modificar la forma del área.
Las siguientes son las dos (2) maneras de aplicar la función Insertar un punto cuando el enfoque se establece en un área mientras se selecciona el perímetro del área:
Eliminar este punto
Esta función elimina un punto (mango de anclaje) en el perímetro del área. El área se remodelará con los dos (2) puntos adyacentes a cada lado del punto eliminado.
Las siguientes son las dos (2) maneras de aplicar la función Eliminar este punto cuando el enfoque se establece en un área mientras se selecciona el perímetro del área :
Ajuste automático
El ajuste automático de un área trabaja sobre los objetos de un área que tienen al menos cuatro (4) esquinas. El efecto del ajuste operará en los segmentos que se encuentran cerca de la vertical o la horizontal detectando estas líneas en el lienzo y haciendo coincidir las líneas del área con estas líneas del plano.
Las siguientes son las tres (3) maneras de aplicar el ajuste automático cuando el enfoque se establece en un área :
Agregar una nueva área al grupo
Agrega un objeto de la nueva área al mismo grupo del área original.
Las siguientes son las dos (2) maneras de aplicar la función Agregar una nueva área al grupo cuando el enfoque se establece en un área :
Crear una nueva sustracción
En un área, es frecuente que haya subáreas que deban excluirse. Por ejemplo , un área de la pared sin puertas y ventanas. Las sustracciones se dibujan dentro de un área existente. El método de inserción de la sustracción es el mismo que el del área original. El panel de propiedades mostrará la medición del área original, la medición del área de sustracción, el área total menos el área de sustracción, el perímetro exterior y los perímetros combinados del área original más las sustracciones. Las sustracciones también están sujetas al ajuste automático.
Las siguientes son las dos (2) maneras de aplicar la función Crear una nueva sustracción cuando el enfoque se establece en un área :
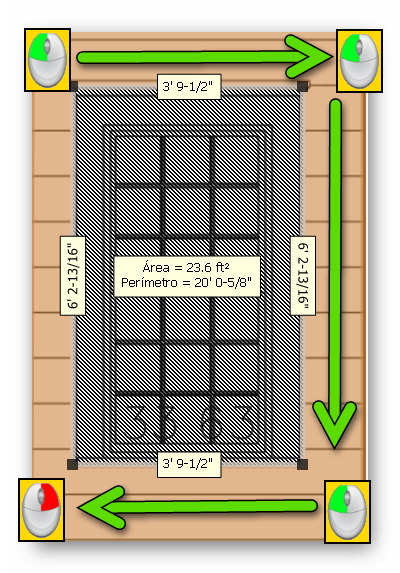
Editar sustracciones
Cuando se encuentra una o muchas sustracciones en un área, se pueden editar para modificar su tamaño, posición, forma o para eliminarlas.
Las siguientes son las dos (2) maneras de aplicar la función Editar sustracciones cuando el enfoque se establece en un área :
La sustracción aparecerá en un patrón de sombreado. Antes de ser editable, la sustracción se debe seleccionar con el mouse. La sustracción en la cual se pone el enfoque mostrará sus mangos de anclaje. Al hacer clic derecho en el mouse, se abre el menú contextual de sustracciones. En este menú, nos encontramos con los siguientes elementos :
Crear un perímetro a partir de esta área
Esta función crea un nuevo grupo de perímetros a partir del perímetro exterior del área actual. El nuevo perímetro se puede asociar entonces a un grupo existente utilizando el elemento “Mover a este grupo” del menú contextual del nuevo perímetro.
Las siguientes son las dos (2) maneras de aplicar la función Crear un perímetro a partir de esta área cuando el enfoque se establece en un área :
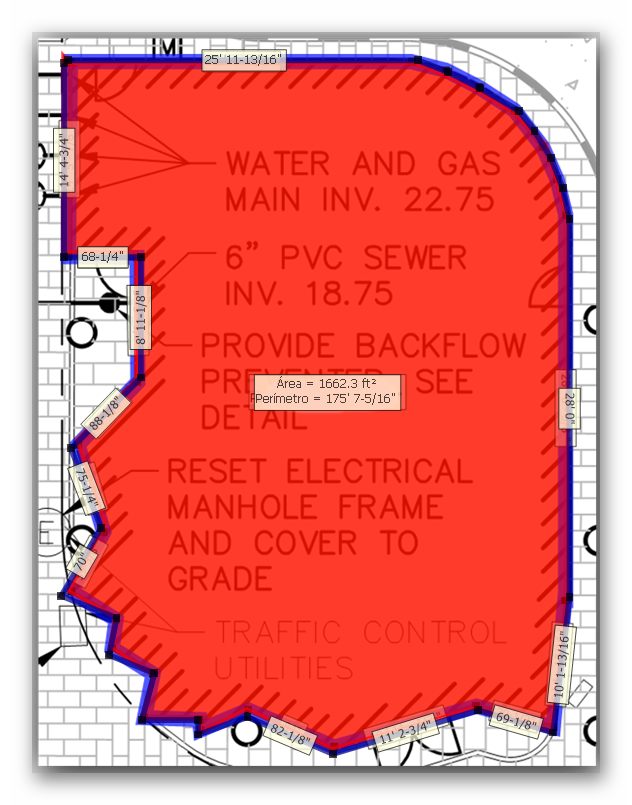
Para otras funciones del menú contextual, haga clic en los siguientes temas:
Copiar, Pegar, Cortar, Eliminar, etc.
Acercamientos en menús contextuales
Traer al frente o Enviar al fondo
Seleccionar funciones en menús contextuales
Mover funciones en menús contextuales
Mover y posicionar con precisión
Cuando el enfoque se establece en un área, se puede comprimir o aumentar con precisión utilizando las teclas Shift + (+) y Shift + (-).
Para mover y posicionar un área con precisión, utilice las flechas del teclado mientras mantiene presionado el botón Ctrl. Se pueden mover varias áreas simultáneamente.
Desplace el lienzo mientras mide.
El lienzo se puede desplazar mientras se mide con la herramienta de área. Mantenga presionado el botón derecho del mouse y mueva el lienzo. Cuando se suelta el botón derecho del mouse, el lienzo cambia la posición y el proceso de medición continúa.
Consulte también lo siguiente:
Factores de pendiente con la herramienta de área
Derechos de autor © 2012-2017 Quoter Software Inc. Todos los derechos reservados