La pestaña Inicio
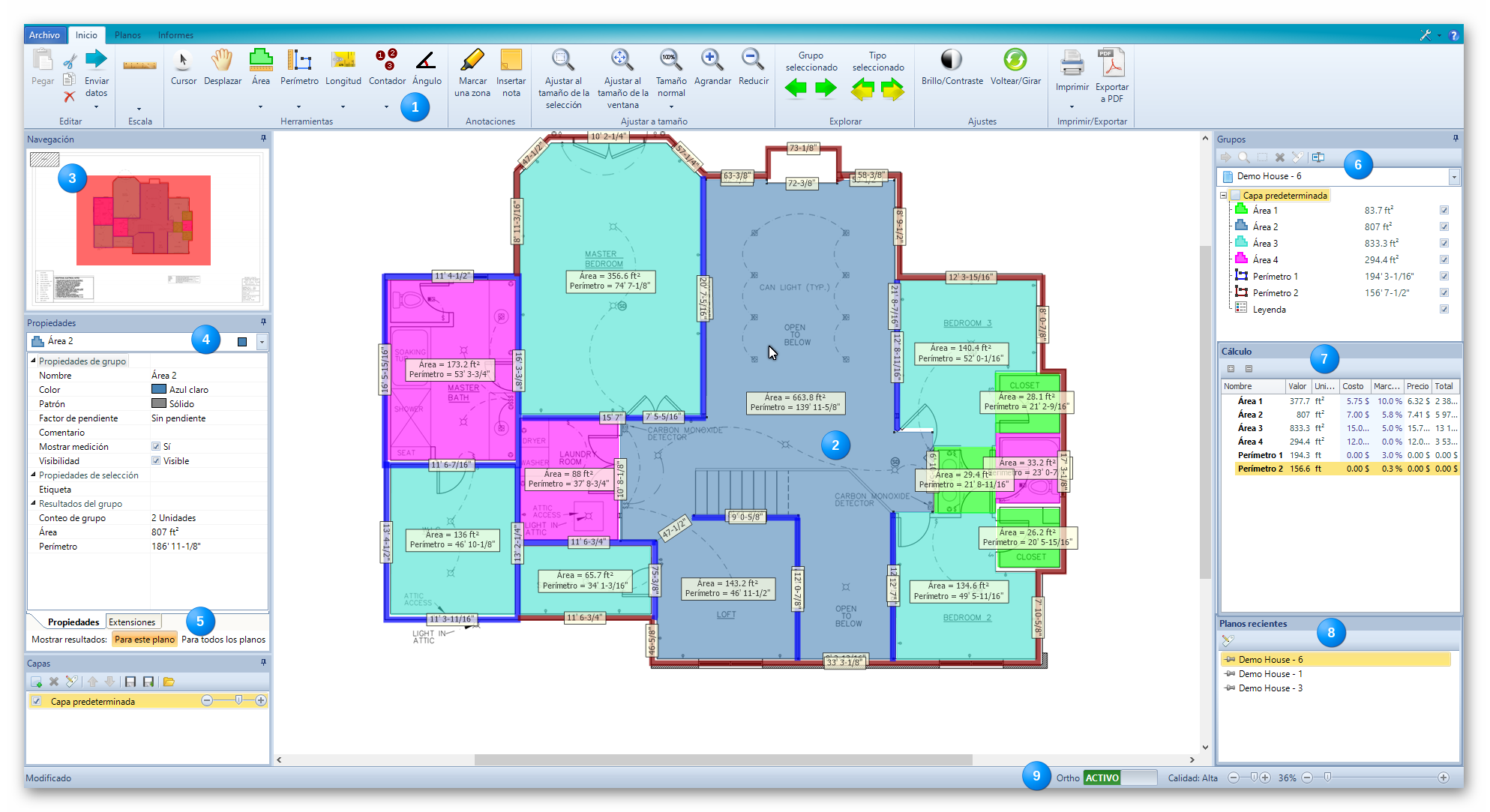
La pestaña Inicio es la primera pestaña de la cinta. Aquí, encontramos todas las funciones de medición y manipulación de imágenes del plano..
|
La pestaña Inicio es la primera pestaña en la cinta. Aquí, encontramos todas las funciones de medición y manipulación de imágenes del plano. La cinta contiene funciones de herramientas de edición, escala, medición, anotación, zoom, navegación, ajuste de imagen e impresión. |
|
El lienzo. El lienzo está ubicado en el centro de la interfaz. En el lienzo se realiza un seguimiento de todas las mediciones con el mouse. Puede ser ampliado por acoplamiento de los paneles a la izquierda y a la derecha. Todas las herramientas en la pestaña Inicio tienen un efecto sobre el lienzo. |
|
El panel de Navegación y la miniatura del plano actual. El plano miniatura que se encuentra en el panel de Navegación muestra una descripción general de todos los elementos insertados en el plano. El área roja en la miniatura muestra el área visible que se muestra en el lienzo. Esta área roja puede ser más grande o más pequeña de acuerdo al ajuste del factor de zoom. Para navegar en el plano, el usuario puede mover el área roja en la miniatura con el mouse o hacer clic en el centro del área que se debe mostrar en la miniatura. El área seleccionada se ajustará automáticamente en el lienzo de acuerdo al área seleccionada en la miniatura. |
|
Si en el lienzo existe un objeto o grupo de objetos, el panel de propiedades muestra los valores asociados. Cada tipo de objeto tiene un conjunto específico de propiedades. El usuario puede seleccionar un objeto para establecer el enfoque seleccionando el objeto en el menú desplegable en la parte superior del panel. Si un objeto se selecciona con el mouse en el lienzo, las propiedades de este objeto se cargarán automáticamente en el panel de propiedades En este panel, un usuario puede modificar lo siguiente :
También se pueden agregar comentarios a cada grupo de objetos. Tenga en cuenta que los artículos que se muestran en la sección “Resultados” de la cuadrícula no son modificables, ya que reflejan los datos generados por los objetos en el lienzo. En la parte inferior del panel de propiedades hay dos (2) pestañas que muestran las propiedades del objeto y las extensiones asociadas. Cada objeto medido puede estar asociado con una o más extensiones que agregan una capa de resultados a cualquier medida determinada. Las extensiones están vinculadas a los métodos de construcción y a los oficios. El usuario encontrará, por ejemplo, un grupo de extensiones de “paneles de yeso”, incluidas las extensiones individuales, tales como “paneles de yeso de cielo raso”, “paneles de yeso exteriores” y “paneles de yeso de partición”. Cada extensión está asociada a una herramienta de medición que permite mejorar su uso. De esta manera, la extensión de “paneles de yeso de cielo raso” está asociada con la herramienta de “área”. Una vez que una extensión se asocia con una herramienta de medición, el usuario puede explorar los resultados de la extensión y editar sus parámetros. En este nivel, el usuario también puede agregar o eliminar las extensiones asociadas con una herramienta de medición. Los botones “Mostrar resultados”.
En la parte inferior del panel de propiedades, hay dos (2) botones que permiten la modificación de los resultados en la cuadrícula de resultados. Ya que un objeto o grupo de objetos se puede encontrar en muchos planos, el usuario puede visualizar los resultados del plano actual únicamente (para este plano) o de todas las ocurrencias de este objeto en todos los planos (para todos los planos). Modificar este parámetro no afectará los resultados en el panel de “grupos”, en el lado derecho de la interfaz. El panel de “grupos” mostrará los resultados del plano activo únicamente. |
|
Las capas se parecen a los paneles de vidrio que se pueden agregar en el lienzo. Cada plano cargado tiene una “capa predeterminada” en la que se pueden agregar los objetos. Las capas permiten, a su vez, dividir los objetos medidos que se desea en “capas”. Existen seis funciones que permiten al usuario agregar una capa, eliminar una capa, cambiar el nombre de una capa y tres funciones más que permiten guardar y abrir una lista predefinida de capas. Tenga en cuenta que los objetos de un mismo grupo no se pueden dividir en capas separadas en el mismo plano. Las capas son una manera de clasificar los objetos en el informe. |
|
El panel de grupos se encuentra en el lado derecho del lienzo. Muestra todos los grupos de objetos presentes en el lienzo en una vista de árbol de acuerdo con su posición en cada capa del plan. Para cada grupo de objetos, el panel muestra la herramienta asociada, el resultado de salida, su color y su visibilidad en el lienzo. Para cada grupo de objetos, en el panel de grupos, el usuario puede hacer lo siguiente:
En la parte superior del panel de grupos, encontramos cinco (5) herramientas que permiten hacer lo siguiente:
|
|
The Recent plans panel. Una vez que un plano se carga para ser editado en la pestaña Planos, aparece disponible en el panel de planos recientes. Al desplazar el mouse sobre el nombre del plano, se mostrará la miniatura. El usuario puede cambiar de una página del plano a otra sin tener que volver a la pestaña Planos. Para las páginas del plano de uso frecuente, haga clic en el alfiler para fijar el plano en la parte superior de la lista. |
|
La barra de estado. La barra de estado informa al usuario el estado del proyecto. También contiene las siguientes tres (3) herramientas:
|

La pestaña Inicio de la cinta.
|
Las funciones Editar: Las entradas de medición en el lienzo son objetos que se clasifican en los grupos de objetos. El usuario puede utilizar funciones de Windows bien conocidas para manipular los objetos, tales como: Copiar, cortar, pegar, deshacer y rehacer. |
|
El botón Escala permite un ajuste de proporción de escala de las siguientes tres maneras : En formato métrico, en formato imperial (EE. UU.) o ajustando manualmente la escala con una medición de referencia en una página del plano. La pequeña flecha negra ubicada junto al botón (o debajo) permite al usuario cambiar el sistema de medición (sistema métrico e imperial) y modular la precisión (decimales) de los resultados de las mediciones. |
|
Las herramientas de medición. Active Takeoff ofrece siete (7) herramientas para crear y manipular los resultados de salida.
|
|
Las funciones de anotación Este panel contiene dos botones El botón “Marcar una zona” dibuja un área rectangular resaltada en el plano. El marcado del área se realiza con el mouse, estirando el área de una esquina a la otra mientras se mantiene presionado el botón izquierdo del mouse.
|
|
Este panel contiene cinco botones
|
|
Las funciones “Explorar” Este panel contiene dos botones El botón “A través de los grupos seleccionados” navega a través de todas las ocurrencias de elementos de un grupo presente en el lienzo. El botón muestra cada uno de los artículos del grupo centrados y con un tamaño ajustado de manera óptima con solo hacer clic. El botón “A través del tipo seleccionado” navega a través de todas las ocurrencias de elementos de un tipo presente en el lienzo. El botón muestra cada uno de los artículos del tipo centrados y con un tamaño ajustado de manera óptima con solo hacer clic. Para obtener más información sobre los grupos, haga clic aquí. |
|
Las funciones de “Ajustes” Este panel contiene dos botones El botón “Brillo/Contraste” ajusta la calidad visual de un plano modulando las tasas de brillo y contraste de una imagen en el lienzo. El botón “Voltear/Girar” manipula la imagen girándola a incrementos de 90 grados, hacia la derecha o hacia la izquierda. También se pueden obtener imágenes invertidas con las funciones de reflejo horizontal y vertical. |
|
Los botones “Imprimir” y “Exportar a PDF”. Envía el contenido visual del lienzo a la impresora para que usted elija (papel o PDF). |
Consulte también lo siguiente:
Acercamientos en menús contextuales
Seleccionar funciones en menús contextuales
Derechos de autor © 2012-2017 Quoter Software Inc. Todos los derechos reservados.